Tutorial
Card Photography Part #1
I'm not going to pretend that I'm a photography expert - far from it. But I've had enough emails with questions about how I take my photos to tell me that I must be doing something right! I recently got a new camera, so my set-up has changed, but I thought it would be useful to go through my old set-up.
The Basics - My Set-Up
Camera: Canon PowerShot A650IS (no longer available) review
Light Tent (bought from Ebay HERE)
My set-up in our previous house.
Lights: Twin Floor Lamp with Cool White globes (also called Daylight globes)
Computer Software: Picasa (free download from HERE)
Some Explanation
We bought our Canon PowerShot A650IS about 5 years ago for around $500. It's a great little point and shoot camera. But it doesn't have the same capabilities as a DSLR. Most significantly, it struggled to take great photos in low lighting. That's not a problem for regular day to day photos, but not so great for cards. My photos were often blurry (because the camera had to overcompensate for the lack of light) and I was wasting a lot of time trying to get the right shot.
So I helped the camera out in three ways - I used a tripod, got a light tent and I invested in some Cool White (Daylight) globes for my lamps. Cool White globes give a nice crisp light and don't give that awful yellow cast you get from regular lighting.
I used a Light Tent for a couple of reasons.
- I'm a bit of a night owl. I get most of my crafting done late at night.
- I'm impatient! I can spend hours colouring an image, but when I'm finished I want to take the photos ASAP. Having no daylight when I'm ready to take photos caused a few problems...
- Shadows frustrate me! The light tent is made of material that diffuses the light and distributes it more evenly, reducing shadows.
The best way to light your cards is to have light coming from a few different angles. In the photo above you can see that I had a twin lamp right at the front of the light tent. Usually that would give a harsh shadow, but the ceiling lights above the light tent were high wattage cool white globes, so I already had quite a bit of light coming from the top. You can see that the inside of the light tent is nice and bright. Without the ceiling lights, I would have had lights set up on the sides of the tent to give even light.
Basic Tips
There are lots of ways to improve your photos of your cards and layouts without spending money. These tips are things I've learnt as I've been going, so there's nothing terribly technical here!
- Use daylight wherever possible - an overcast day is perfect as it gives softer light, and this reduces glare and shadows.
- Take more photos of your work than you think is necessary - it's frustrating to have to go back and re-photograph your work because the focus wasn't spot on or the colour doesn't look right.
- Take photos from different angles. You might find that one angle works best for you most of the time, but sometimes an angle change can make all the difference.
- Take note of the set-up when you think you've taken a great photo - what kind of light, positioning, props etc.
- Know that some colours will always be prone to being problematic - For example, kraft cardstock often takes on a green hue.
- Jazz up your photos easily by using a sheet of patterned paper in the background (I go through phases with this one, I've been in a white background phase for a while now).
- Another way to jazz up your photos is to use a sheet of acetate underneath your card - it creates a lovely, subtle reflection.
Editing Your Photos
I found that it was best to assume that I was going to need to edit my photos. Even with the lighting set-up, I almost always needed to lighten (or brighten) my photos. I always tried the automatic edit first - there were heaps of time where that's all I needed to do. I use Photoshop to edit now, but for a long time I used Picasa (free download from HERE). It's easy to use, gives great results and is FREE!
Some Examples
These photos were all taken using the set-up above.
Update
The collage of photos above was created using Picasa. It's a really simple and easy way of compiling photos together for use on your blog. I've found a couple of great tutorials on how to use this feature (why re-invent the wheel, right?), but the best way to learn is to have a play with the software. One of the features of Picasa is that it doesn't change the original image - that means you can't stuff it up! You can always go back and undo edits - gotta love that feature!
Here are those tutorials:
How to Create a Photo Collage Using Google Picasa 3 - this is a great little step by step tutorial that shows screen shots of each step.How to create free Photo Collages using Picasa - a YouTube video that goes through creating a collage from beginning to end.
A couple of points about collages
- If you're using this feature to create a collage to put online (like a blog), you'll want to reduce the final resolution of the collage. If you don't, you'll end up with a huge file. That's great for printing, but you really don't need that online, and it could affect your site's loading time.
- The collage I've used above is the one I use most frequently and it's called a Mosaic collage. It has the flexibility of letting you rearrange photos if you need to, and I like the clean look of it.
- When I make a collage, I use photos that I've already edited. So I don't have to edit them in Picasa if I don't want to. There is a cool feature of the collage function that allows you to go back and re-edit any of the photos in your collage if they need it. I found that really useful for doing tutorials because it allowed me to adjust the spacing by re-cropping photos. Very handy.
I hope you've found this tutorial useful! I'll be back with more details on my current set-up. If you have any questions, please leave them in a comment and I'll update this post with extra details.
Click HERE for a pdf printout of this post.
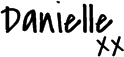







Thanks for this post Danielle, it was very helpful :)
ReplyDeleteLove the acetate tip, thanks DD!
ReplyDeleteGreat tutorial Dan. You might like to check this stuff out at some stage http://www.techsupportalert.com/best-free-high-dynamic-range-hdr-software.htm
ReplyDeleteI enjoyed your tutorial Danielle. I will have to try using the acetate tip. I am just wondering if you can advise how you put the photos together in a block. Thanks, Sue
ReplyDeleteThanks for a great tutorial Danielle.
ReplyDeleteFabulous tutorial Danielle ... You have put this together so well and I appreciate the trouble that you have gone to - thank you for sharing!!!
ReplyDelete